Desenvolva com contêineres#
Aprenda a executar seu primeiro contêiner, ganhando experiência prática com os recursos poderosos do Docker. Abordaremos como fazer alterações em tempo real no código de backend e frontend dentro do ambiente em contêiner, garantindo integração e testes perfeitos.
Explicação#
Agora que você instalou o Docker Desktop, já pode fazer algum desenvolvimento de aplicação. Especificamente, você fará o seguinte:
- Clonar e iniciar um projeto de desenvolvimento;
- Fazer alterações no backend e frontend;
- Ver as alterações imediatamente.
Experimente#
Neste guia prático, você aprenderá como desenvolver com contêineres.
Inicie o projeto#
-
Para começar, clone ou baixe o projeto como um arquivo ZIP para sua máquina local:
shell git clone https://github.com/docker/getting-started-todo-appE depois que o projeto for clonado, navegue até o novo diretório criado pelo comando:shell cd getting-started-todo-app -
Depois de ter o projeto, inicie o ambiente de desenvolvimento usando o Docker Compose. Para iniciar o projeto usando a CLI, execute o seguinte comando:
shell docker compose watchVocê verá uma saída que mostra imagens de contêineres sendo baixadas, contêineres iniciando e mais. Não se preocupe se você não entender tudo neste ponto. Mas, dentro de um momento ou dois, as coisas devem se estabilizar e terminar. -
Abra seu navegador em http://localhost para ver a aplicação instalada e funcionando. Pode levar alguns minutos para a aplicação ser executada. A aplicação é uma aplicação de tarefas simples, então sinta-se à vontade para adicionar um ou dois itens, marcar alguns como concluídos ou até mesmo excluir um item.
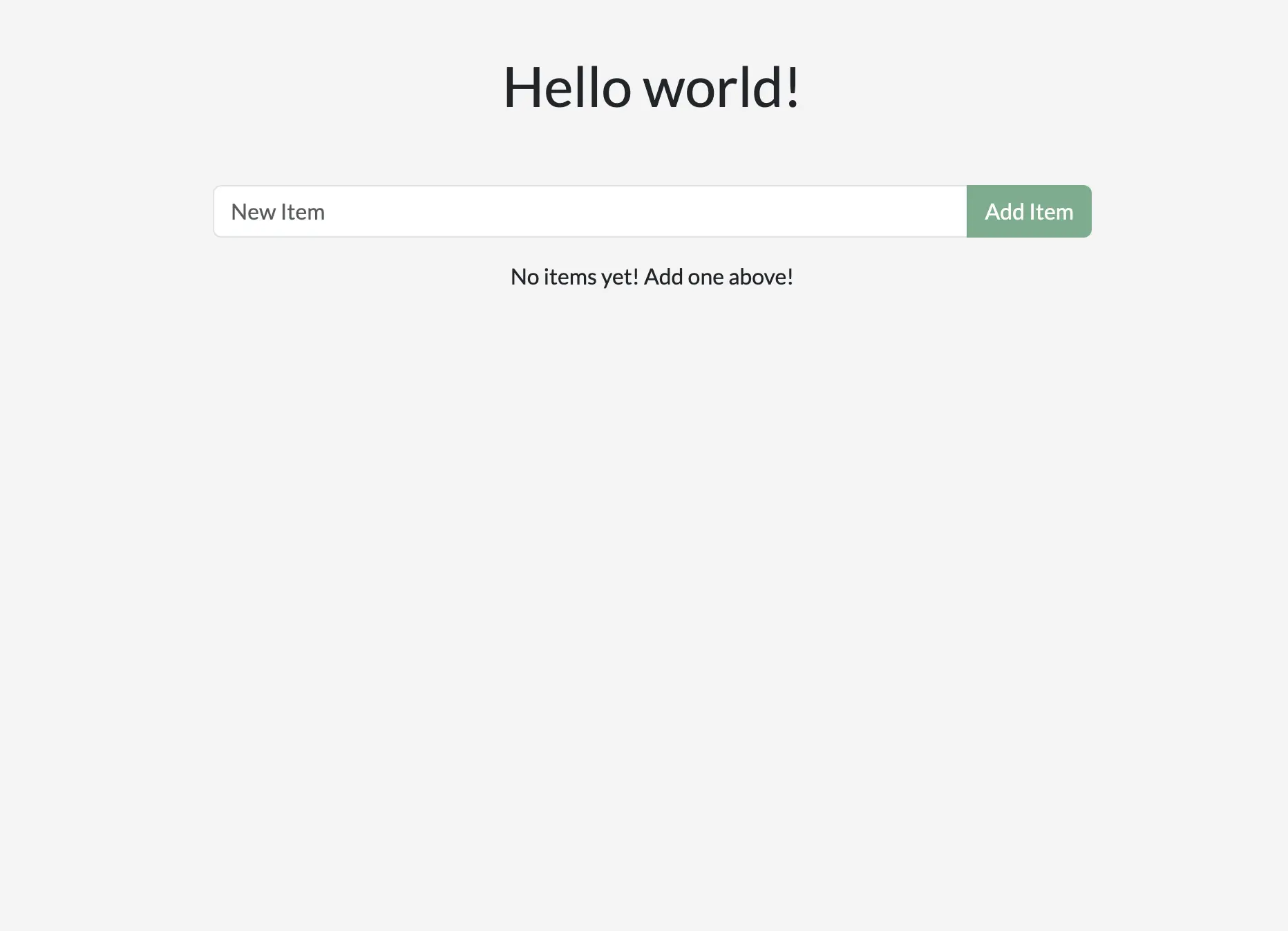
O que há no ambiente?#
Agora que o ambiente está instalado e funcionando, o que realmente há nele? Em um alto nível, há vários contêineres (ou processos) que atendem a uma necessidade específica da aplicação:
- Frontend React - um contêiner Node que está executando o servidor de desenvolvimento React, usando Vite.
- Backend Node - o backend fornece uma API que fornece a capacidade de recuperar, criar e excluir itens de tarefas.
- Banco de dados MySQL - um banco de dados para armazenar a lista de itens.
- phpMyAdmin - uma interface web para interagir com o banco de dados que pode ser acessada em http://db.localhost.
- Proxy Traefik - Traefik é um proxy de aplicação que roteia requisições
para o serviço certo.
Ele envia todas as requisições para
localhost/api/*para o backend, requisições paralocalhost/*para o frontend e, em seguida, requisições paradb.localhostpara o phpMyAdmin. Isso fornece a capacidade de acessar todas as aplicações usando a porta80(em vez de portas diferentes para cada serviço).
Com esse ambiente, você, como pessoa desenvolvedora, não precisa instalar ou configurar nenhum serviço, preencher um esquema de banco de dados, configurar credenciais de banco de dados ou qualquer coisa. Você só precisa do Docker Desktop. O resto simplesmente funciona.
Faça alterações na aplicação#
Com esse ambiente instalado e funcionando, você já pode fazer algumas alterações na aplicação e ver como o Docker ajuda a fornecer um ciclo rápido de resposta.
Altere a saudação#
A saudação no topo da página é preenchida por uma chamada de API em
/api/greeting.
Atualmente, ela sempre retorna "Hello world!".
Agora você a modificará para retornar uma das três mensagens aleatórias (que
você poderá escolher).
- Abra o arquivo
backend/src/routes/getGreeting.js. Este arquivo fornece o manipulador para o endpoint da API. - Modifique a variável no topo para um array de saudações.
Sinta-se à vontade para usar as seguintes modificações ou personalizá-la
conforme sua preferência.
js const GREETINGS = [ "Olá, mundo!", "Todas as pessoas a postos!", "Traçando o curso à frente!", ]; module.exports = async (req, res) => { // ... } - Agora, atualize o endpoint para enviar uma saudação aleatória desta lista
fazendo a seguinte alteração:
js module.exports = async (req, res) => { res.send( greeting: GREETINGS[ Math.floor( Math.random() * GREETINGS.length )], }); }; - Se você ainda não fez isso, salve o arquivo.
Se você atualizar seu navegador, deverá ver uma nova saudação.
Se você continuar atualizando, deverá ver todas as mensagens aparecerem.
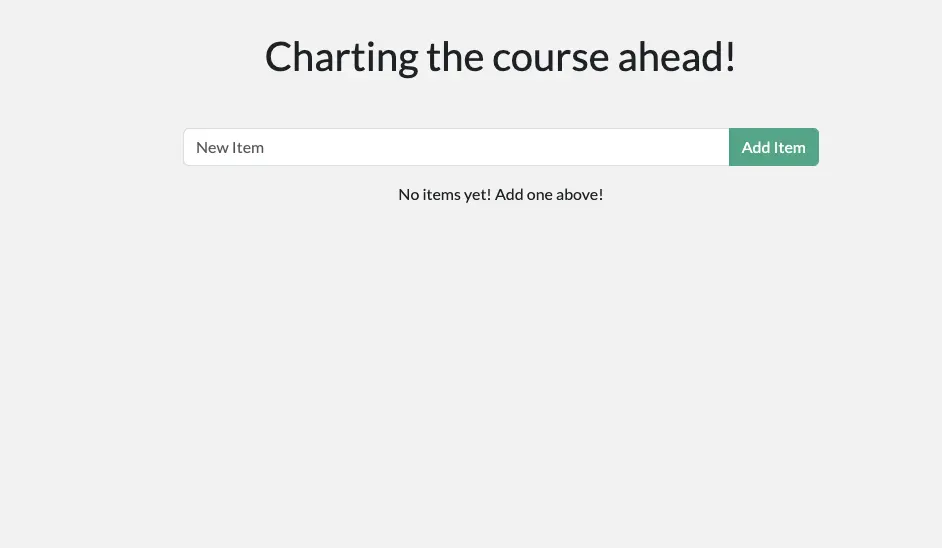
Altere o texto do espaço reservado#
Quando você olhar para a aplicação, verá que o texto do espaço reservado é simplesmente "New Item". Agora você tornará isso um pouco mais descritivo e divertido. Você também fará algumas alterações no estilo da aplicação.
- Abra o arquivo
client/src/components/AddNewItemForm.jsx. Ele fornece o componente para adicionar um novo item à lista de tarefas. - Modifique o atributo
placeholderdo elementoForm.Controlpara o que você quiser exibir.js <Form.Control value={newItem} onChange={(e) => setNewItem(e.target.value)} type="text" placeholder="What do you need to do?" aria-label="New item" /> - Salve o arquivo e volte para o seu navegador.
Você deve ver a alteração já recarregada no seu navegador.
Se não gostar, sinta-se à vontade para ajustá-la até que fique perfeita.
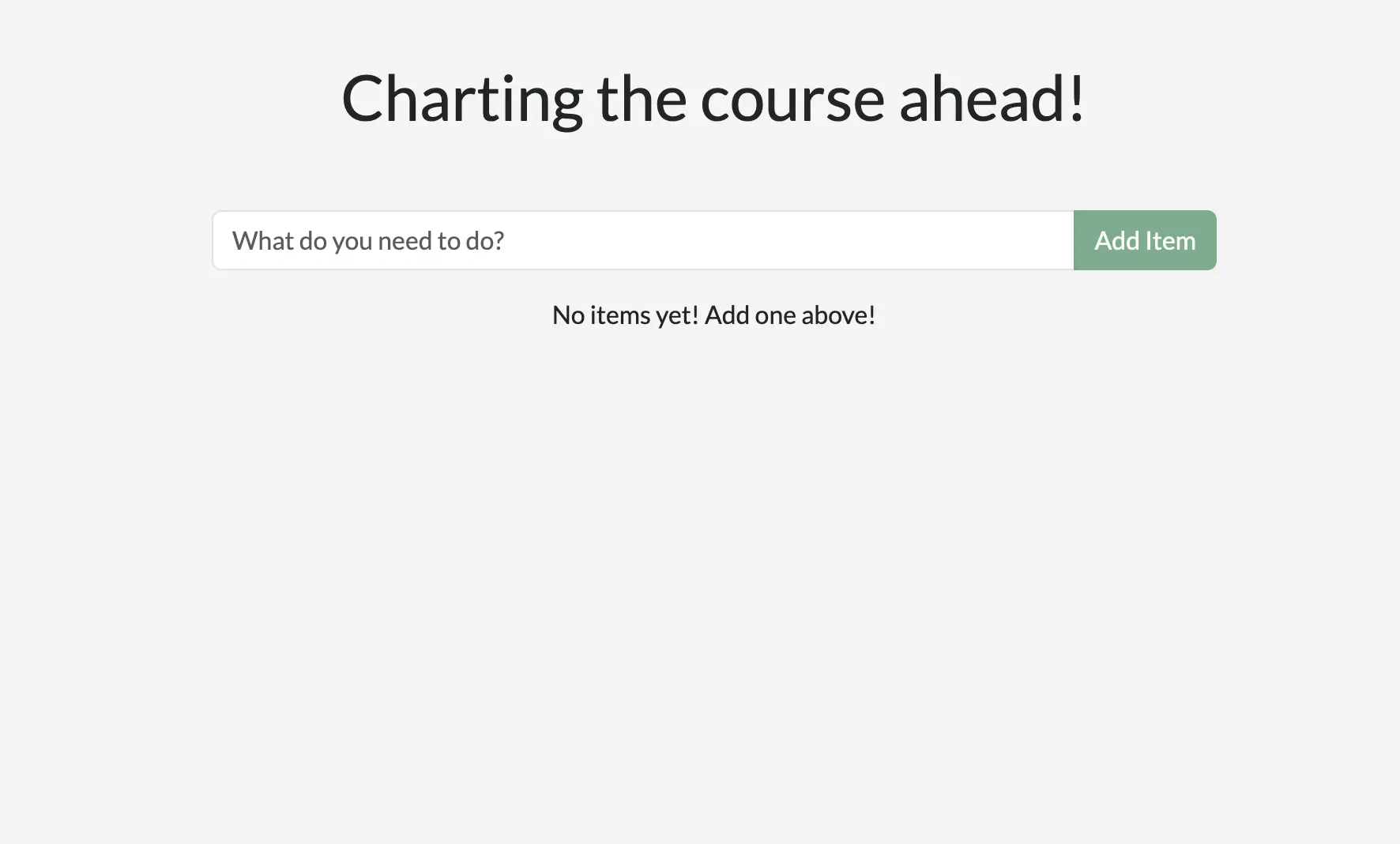
Altere a cor de fundo#
Antes de considerar a aplicação finalizada, você precisa melhorar as cores.
- Abra o arquivo
client/src/index.scss. - Ajuste o atributo
background-colorpara qualquer cor que desejar. O trecho de código fornecido é um azul suave para combinar com o tema náutico do Docker. Se estiver usando um IDE, você pode escolher uma cor usando os seletores de cores integrados. Caso contrário, sinta-se à vontade para usar um seletor de cores online.css body { background-color: #99bbff; margin-top: 50px; font-family: 'Lato'; }Cada salvamento deve permitir que você veja a alteração imediatamente no navegador. Continue ajustando até que esteja na configuração perfeita para você.
E com isso, você terminou. Parabéns por atualizar seu site.
Recapitulando#
Antes de prosseguir, reserve um momento e reflita sobre o que aconteceu aqui. Em alguns momentos, você conseguiu:
- Iniciar um projeto de desenvolvimento completo com esforço zero de instalação. O ambiente em contêiner forneceu o ambiente de desenvolvimento, garantindo que você tenha tudo o que precisa. Você não precisou instalar o Node, MySQL ou qualquer outra dependência diretamente na sua máquina. Tudo o que você precisava era do Docker Desktop e de um editor de código.
- Fazer alterações e vê-las imediatamente.
Isso foi possível porque:
- os processos em execução em cada contêiner estão observando e respondendo às alterações de arquivo e;
- os arquivos são compartilhados com o ambiente em contêiner.
O Docker Desktop permite tudo isso e muito mais. Depois que você começar a pensar com contêineres, poderá criar quase qualquer ambiente e compartilhá-lo facilmente com seu time.
Próximos passos#
Agora que a aplicação foi atualizada, você já pode aprender sobre como empacotá-la como uma imagem de contêiner e enviá-la para um registro, especificamente o Docker Hub.