{ { < youtube-embed 9JnqOmJ96ds > } }
Explanation#
If you've been following the guides so far, you understand that containers provide isolated processes for each component of your application. Each component - a React frontend, a Python API, and a Postgres database - runs in its own sandbox environment, completely isolated from everything else on your host machine. This isolation is great for security and managing dependencies, but it also means you can’t access them directly. For example, you can’t access the web app in your browser.
That’s where port publishing comes in.
Publishing ports#
Publishing a port provides the ability to break through a little bit of networking isolation by setting up a forwarding rule. As an example, you can indicate that requests on your host’s port 8080 should be forwarded to the container’s port 80. Publishing ports happens during container creation using the -p (or --publish) flag with docker run. The syntax is:
$ docker run -d -p HOST_PORT:CONTAINER_PORT nginx
HOST_PORT: The port number on your host machine where you want to receive trafficCONTAINER_PORT: The port number within the container that's listening for connections
For example, to publish the container's port 80 to host port 8080:
$ docker run -d -p 8080:80 nginx
Now, any traffic sent to port 8080 on your host machine will be forwarded to port 80 within the container.
[!IMPORTANT]
When a port is published, it's published to all network interfaces by default. This means any traffic that reaches your machine can access the published application. Be mindful of publishing databases or any sensitive information. Learn more about published ports here.
Publishing to ephemeral ports#
At times, you may want to simply publish the port but don’t care which host port is used. In these cases, you can let Docker pick the port for you. To do so, simply omit the HOST_PORT configuration.
For example, the following command will publish the container’s port 80 onto an ephemeral port on the host:
$ docker run -p 80 nginx
Once the container is running, using docker ps will show you the port that was chosen:
docker ps
CONTAINER ID IMAGE COMMAND CREATED STATUS PORTS NAMES
a527355c9c53 nginx "/docker-entrypoint.…" 4 seconds ago Up 3 seconds 0.0.0.0:54772->80/tcp romantic_williamson
In this example, the app is exposed on the host at port 54772.
Publishing all ports#
When creating a container image, the EXPOSE instruction is used to indicate the packaged application will use the specified port. These ports aren't published by default.
With the -P or --publish-all flag, you can automatically publish all exposed ports to ephemeral ports. This is quite useful when you’re trying to avoid port conflicts in development or testing environments.
For example, the following command will publish all of the exposed ports configured by the image:
$ docker run -P nginx
Try it out#
In this hands-on guide, you'll learn how to publish container ports using both the CLI and Docker Compose for deploying a web application.
Use the Docker CLI#
In this step, you will run a container and publish its port using the Docker CLI.
-
Download and install Docker Desktop.
-
In a terminal, run the following command to start a new container:
console $ docker run -d -p 8080:80 docker/welcome-to-dockerThe first
8080refers to the host port. This is the port on your local machine that will be used to access the application running inside the container. The second80refers to the container port. This is the port that the application inside the container listens on for incoming connections. Hence, the command binds to port8080of the host to port80on the container system. -
Verify the published port by going to the Containers view of the Docker Dashboard.

- Open the website by either selecting the link in the Port(s) column of your container or visiting http://localhost:8080 in your browser.
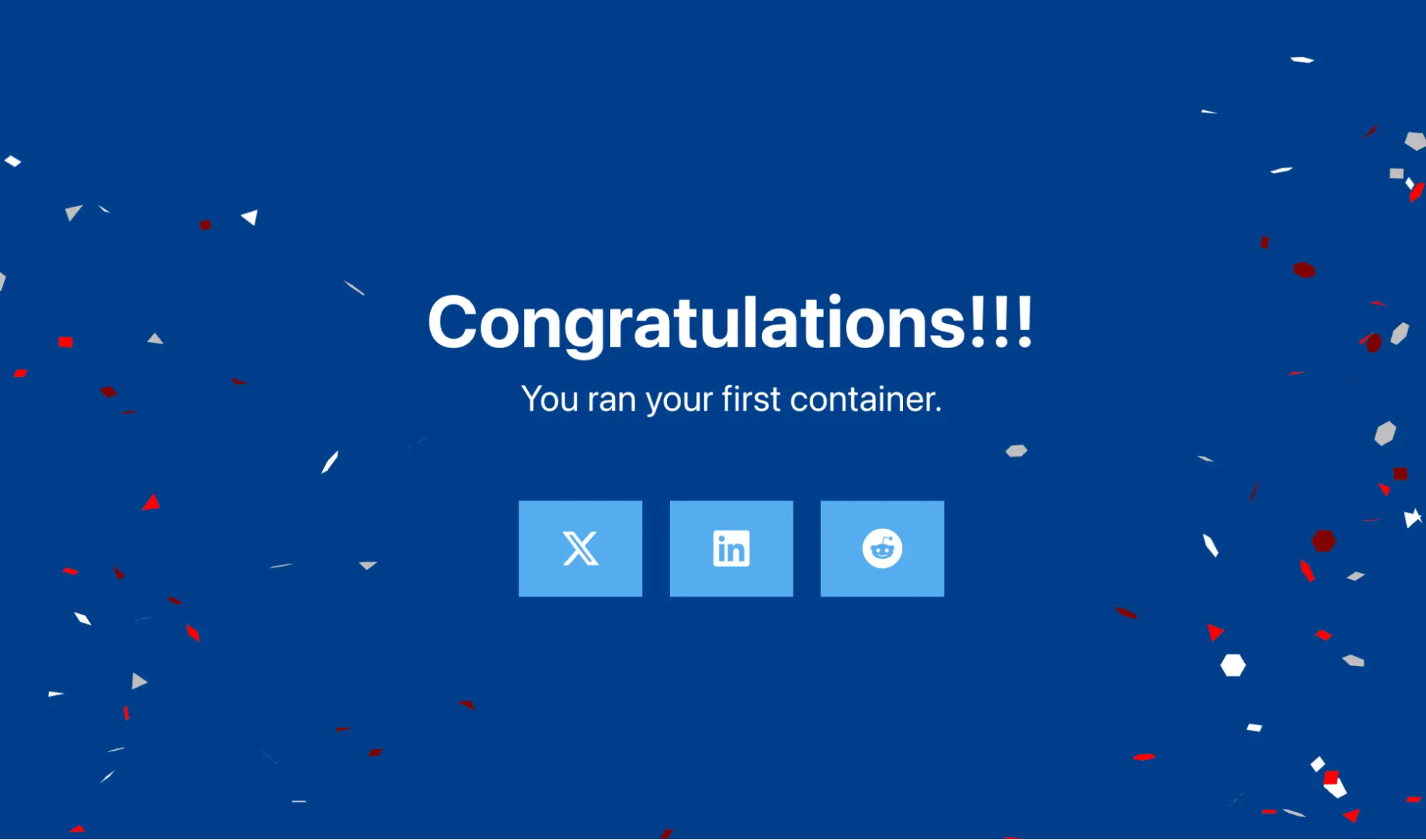
Use Docker Compose#
This example will launch the same application using Docker Compose:
-
Create a new directory and inside that directory, create a
compose.yamlfile with the following contents:yaml services: app: image: docker/welcome-to-docker ports: - 8080:80The
portsconfiguration accepts a few different forms of syntax for the port definition. In this case, you’re using the sameHOST_PORT:CONTAINER_PORTused in thedocker runcommand. -
Open a terminal and navigate to the directory you created in the previous step.
-
Use the
docker compose upcommand to start the application. -
Open your browser to http://localhost:8080.
Additional resources#
If you’d like to dive in deeper on this topic, be sure to check out the following resources:
Next steps#
Now that you understand how to publish and expose ports, you're ready to learn how to override the container defaults using the docker run command.
{ { < button text="Overriding container defaults" url="overriding-container-defaults" > } }