This page contains information on how to diagnose and troubleshoot Docker Desktop, and how to check the logs.
Troubleshooting menu#
Select the Question mark icon near the top-right corner of Docker Dashboard, then Troubleshooting.
The Troubleshooting menu contains the following options:
-
Restart Docker Desktop.
-
Reset Kubernetes cluster. Select to delete all stacks and Kubernetes resources. For more information, see Kubernetes.
-
Clean / Purge data. This option resets all Docker data without a reset to factory defaults. Selecting this option results in the loss of existing settings.
-
Reset to factory defaults: Choose this option to reset all options on Docker Desktop to their initial state, the same as when Docker Desktop was first installed.
If you are a Mac or Linux user, you also have the option to Uninstall Docker Desktop from your system.
You can also access these troubleshoot options from the Docker menu { { < inline-image src="../images/whale-x.svg" alt="whale menu" > } }.
[!TIP]
If you need to contact support, select the Question mark icon near the top-right corner of Docker Dashboard, and then select Contact support. Users with a paid Docker subscription can use this option to send a support request.
Diagnose#
[!TIP]
If you do not find a solution in troubleshooting, browse the GitHub repositories or create a new issue:
Diagnose from the app#
- Select the Question mark icon near the top-right corner of Docker Dashboard, then Report a bug This opens a new in-app page and starts collecting the diagnostics.
- When the diagnostics collection process is complete Docker Desktop prints a diagnostic ID. Copy this ID.
- Use your diagnostics ID to get help:
- If you have a paid Docker subscription, select Contact support from the Troubleshooting menu. This opens the Docker Desktop support form. Fill in the information required. Your diagnostics ID is gathered automatically. Then, select Submit ticket to request Docker Desktop support. > [!NOTE] > > You must be signed in to Docker Desktop to access the support form. For information on what's covered as part of Docker Desktop support, see Support.
- If you don't have a paid Docker subscription, follow the GitHub repository link to open a new Docker Desktop issue on GitHub. Complete the information required on the GitHub issue and ensure you add the diagnostic ID printed in step two.
Diagnose from an error message#
- When an error message appears, select Gather diagnostics.
- When the diagnostics are uploaded, Docker Desktop prints a diagnostic ID. Copy this ID.
- Use your diagnostics ID to get help:
- Select Contact support from the Troubleshooting menu. This opens the Docker Desktop support form. Fill in the information required. Your diagnostics ID is gathered automatically. Then, select Submit ticket to request Docker Desktop support. > [!NOTE] > > You must be signed in to Docker Desktop to access the support form. For information on what's covered as part of Docker Desktop support, see Support.
- If you don't have a paid Docker subscription, you can open a new Docker Desktop issue on GitHub for Mac, Windows, or Linux. Complete the information required and ensure you add the diagnostic ID printed in step two.
Diagnose from the terminal#
In some cases, it's useful to run the diagnostics yourself, for instance, if Docker Desktop cannot start.
{ { < tabs group="os" > } } { { < tab name="Windows" > } }
- Locate the
com.docker.diagnosetool:
console
$ C:\Program Files\Docker\Docker\resources\com.docker.diagnose.exe
- Create and upload the diagnostics ID. In PowerShell, run:
console
$ & "C:\Program Files\Docker\Docker\resources\com.docker.diagnose.exe" gather -upload
After the diagnostics have finished, the terminal displays your diagnostics ID and the path to the diagnostics file. The diagnostics ID is composed of your user ID and a timestamp. For example BE9AFAAF-F68B-41D0-9D12-84760E6B8740/20190905152051.
{ { < /tab > } } { { < tab name="Mac" > } }
- Locate the
com.docker.diagnosetool:
console
$ /Applications/Docker.app/Contents/MacOS/com.docker.diagnose
- Create and upload the diagnostics ID. Run:
console
$ /Applications/Docker.app/Contents/MacOS/com.docker.diagnose gather -upload
After the diagnostics have finished, the terminal displays your diagnostics ID and the path to the diagnostics file. The diagnostics ID is composed of your user ID and a timestamp. For example BE9AFAAF-F68B-41D0-9D12-84760E6B8740/20190905152051.
{ { < /tab > } } { { < tab name="Linux" > } }
- Locate the
com.docker.diagnosetool:
console
$ /opt/docker-desktop/bin/com.docker.diagnose
- Create and upload the diagnostics ID. Run:
console
$ /opt/docker-desktop/bin/com.docker.diagnose gather -upload
After the diagnostics have finished, the terminal displays your diagnostics ID and the path to the diagnostics file. The diagnostics ID is composed of your user ID and a timestamp. For example BE9AFAAF-F68B-41D0-9D12-84760E6B8740/20190905152051.
{ { < /tab > } } { { < /tabs > } }
To view the contents of the diagnostic file:
{ { < tabs group="os" > } } { { < tab name="Windows" > } }
- Unzip the file. In PowerShell, copy and paste the path to the diagnostics file into the following command and then run it. It should be similar to the following example:
powershell
$ Expand-Archive -LiteralPath "C:\Users\testUser\AppData\Local\Temp\5DE9978A-3848-429E-8776-950FC869186F\20230607101602.zip" -DestinationPath "C:\Users\testuser\AppData\Local\Temp\5DE9978A-3848-429E-8776-950FC869186F\20230607101602"
- Open the file in your preferred text editor. Run:
powershell
$ code <path-to-file>
{ { < /tab > } } { { < tab name="Mac" > } }
Run:
$ open /tmp/<your-diagnostics-ID>.zip
{ { < /tab > } } { { < tab name="Linux" > } }
Run:
$ unzip –l /tmp/<your-diagnostics-ID>.zip
{ { < /tab > } } { { < /tabs > } }
Use your diagnostics ID to get help#
Select Contact support from the Troubleshooting menu. This opens the Docker Desktop support form. Fill in the information required. Your diagnostics ID is gathered automatically. Then, select Submit ticket to request Docker Desktop support.
If you don't have a paid Docker subscription, create an issue on GitHub:
Self-diagnose tool#
Docker Desktop contains a self-diagnose tool which can help you identify some common problems.
{ { < tabs group="os" > } }
{ { < tab name="Windows" > } }
1. Locate the com.docker.diagnose tool.
console
$ C:\Program Files\Docker\Docker\resources\com.docker.diagnose.exe
- In PowerShell, run the self-diagnose tool:
console
$ & "C:\Program Files\Docker\Docker\resources\com.docker.diagnose.exe" check
{ { < /tab > } } { { < tab name="Mac" > } }
- Locate the
com.docker.diagnosetool.
console
$ /Applications/Docker.app/Contents/MacOS/com.docker.diagnose
- Run the self-diagnose tool:
console
$ /Applications/Docker.app/Contents/MacOS/com.docker.diagnose check
{ { < /tab > } } { { < tab name="Linux" > } }
-
Locate the
com.docker.diagnosetool. -
Run the self-diagnose tool:
console
$ /opt/docker-desktop/bin/com.docker.diagnose check
{ { < /tab > } } { { < /tabs > } }
The tool runs a suite of checks and displays PASS or FAIL next to each check. If there are any failures, it highlights the most relevant at the end of the report.
You can then create an issue on GitHub:
Check the logs#
In addition to using the diagnose option to submit logs, you can browse the logs yourself.
{ { < tabs group="os" > } } { { < tab name="Windows" > } }
In PowerShell, run:
$ code $Env:LOCALAPPDATA\Docker\log
This opens up all the logs in your preferred text editor for you to explore.
{ { < /tab > } } { { < tab name="Mac" > } }
From terminal#
To watch the live flow of Docker Desktop logs in the command line, run the following script from your preferred shell.
$ pred='process matches ".*(ocker|vpnkit).*" || (process in {"taskgated-helper", "launchservicesd", "kernel"} && eventMessage contains[c] "docker")'
$ /usr/bin/log stream --style syslog --level=debug --color=always --predicate "$pred"
Alternatively, to collect the last day of logs (1d) in a file, run:
$ /usr/bin/log show --debug --info --style syslog --last 1d --predicate "$pred" >/tmp/logs.txt
From the Console app#
Mac provides a built-in log viewer, named Console, which you can use to check Docker logs.
The Console lives in /Applications/Utilities. You can search for it with
Spotlight Search.
To read the Docker app log messages, type docker in the Console window search bar and press Enter. Then select ANY to expand the drop-down list next to your docker search entry, and select Process.
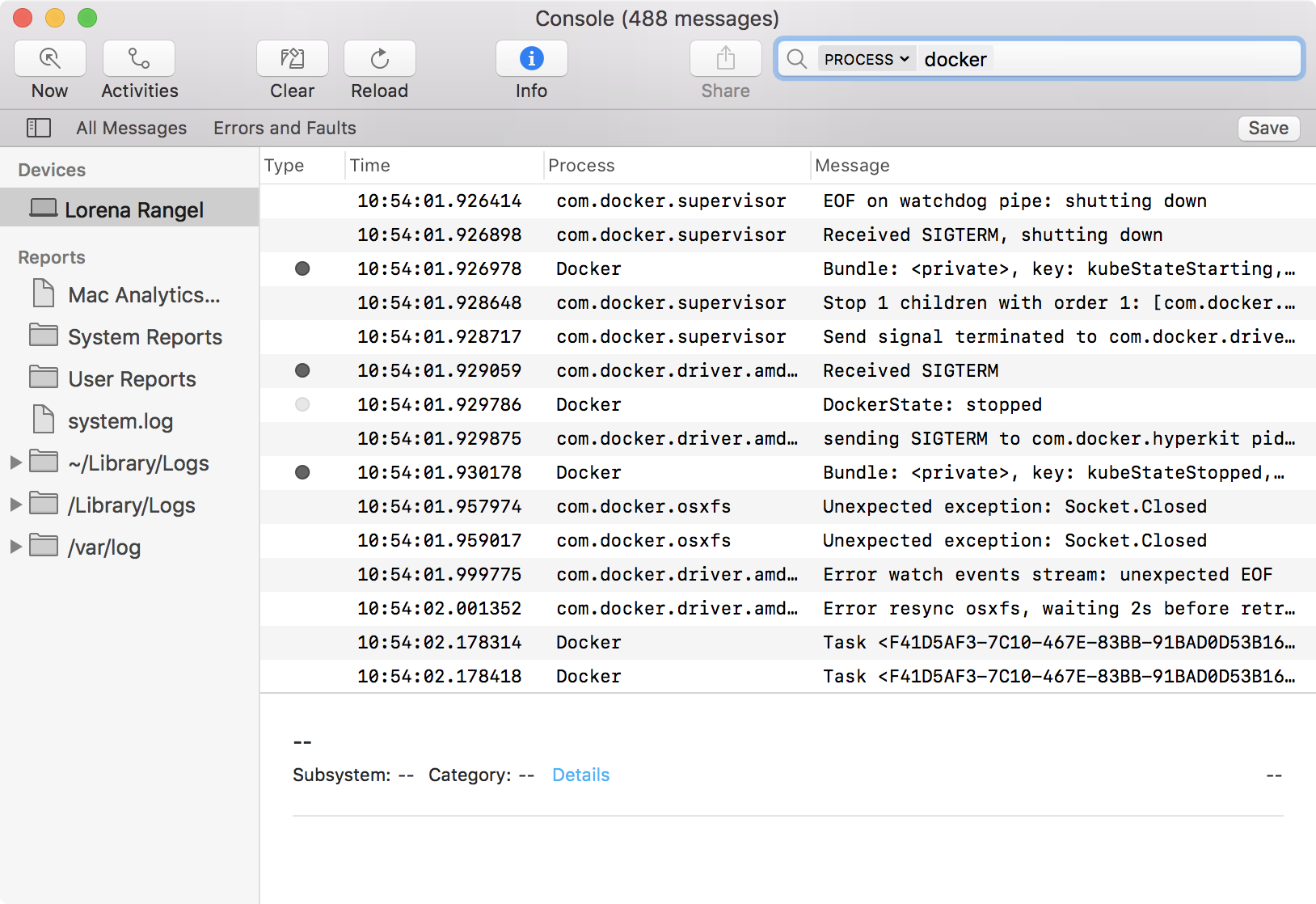
You can use the Console Log Query to search logs, filter the results in various ways, and create reports.
{ { < /tab > } } { { < tab name="Linux" > } }
You can access Docker Desktop logs by running the following command:
$ journalctl --user --unit=docker-desktop
You can also find the logs for the internal components included in Docker
Desktop at $HOME/.docker/desktop/log/.
{ { < /tab > } } { { < /tabs > } }
View the Docker daemon logs#
Refer to the Read the daemon logs section to learn how to view the Docker Daemon logs.
Further resources#
- View specific troubleshoot topics.
- Implement workarounds for common problems
- View information on known issues