{ { % experimental title="Beta" \%}} This feature is currently in Beta. It is available to Docker Business customers only. { { % /experimental \%}}
Learn how to configure and set up a private marketplace with a curated list of extensions for your Docker Desktop users.
It is designed specifically
Docker Extensions' private marketplace is designed specifically for organizations who don’t give developers root access to their machines. It makes use of Settings Management so administrators have complete control over the private marketplace.
Prerequisites#
- Download and install Docker Desktop 4.26.0 or later.
- You must be an administrator for your organization.
- You have the ability to push the
extension-marketplacefolder andadmin-settings.jsonfile to the locations specified below through device management software such as Jamf.
Step one: Initialize the private marketplace#
- Create a folder locally for the content that will be deployed to your developers’ machines:
console
$ mkdir my-marketplace
$ cd my-marketplace
- Initialize the configuration files for your marketplace:
{ { < tabs group="os_version" > } } { { < tab name="Mac" > } }
console
$ /Applications/Docker.app/Contents/Resources/bin/extension-admin init
{ { < /tab > } } { { < tab name="Windows" > } }
console
$ C:\Program Files\Docker\Docker\resources\bin\extension-admin init
{ { < /tab > } } { { < tab name="Linux" > } }
console
$ /opt/docker-desktop/extension-admin init
{ { < /tab > } } { { < /tabs > } }
This creates 2 files:
admin-settings.json, which activates the private marketplace feature once it’s applied to Docker Desktop on your developers’ machines.extensions.txt, which determines which extensions to list in your private marketplace.
Step two: Set the behaviour#
The generated admin-settings.json file includes various settings you can modify.
Each setting has a value that you can set, including a locked field that lets you lock the setting and make it unchangeable by your developers.
extensionsEnabledenables Docker Extensions.extensionsPrivateMarketplaceactivates the private marketplace and ensures Docker Desktop connects to content defined and controlled by the administrator instead of the public Docker marketplace.onlyMarketplaceExtensionsallows or blocks developers from installing other extensions by using the command line. Teams developing new extensions must have this setting unlocked ("locked": false) to install and test extensions being developed.extensionsPrivateMarketplaceAdminContactURLdefines a contact link for developers to request new extensions in the private marketplace. Ifvalueis empty then no link is shown to your developers on Docker Desktop, otherwise this can be either an HTTP link or a “mailto:” link. For example,
json
"extensionsPrivateMarketplaceAdminContactURL": {
"locked": true,
"value": "mailto:[email protected]"
}
To find out more information about the admin-settings.json file, see Settings Management.
Step three: List allowed extensions#
The generated extensions.txt file defines the list of extensions that are available in your private marketplace.
Each line in the file is an allowed extension and follows the format of org/repo:tag.
For example, if you want to permit the Disk Usage extension you would enter the following into your extensions.txt file:
docker/disk-usage-extension:0.2.8
If no tag is provided, the latest tag available for the image is used. You can also comment out lines with # so the extension is ignored.
This list can include different types of extension images:
- Extensions from the public marketplace or any public image stored in Docker Hub.
- Extension images stored in Docker Hub as private images. Developers need to be signed in and have pull access to these images.
- Extension images stored in a private registry. Developers need to be signed in and have pull access to these images.
[!IMPORTANT]
Your developers can only install the version of the extension that you’ve listed.
Step four: Generate the private marketplace#
Once the list in extensions.txt is ready, you can generate the marketplace:
{ { < tabs group="os_version" > } } { { < tab name="Mac" > } }
$ /Applications/Docker.app/Contents/Resources/bin/extension-admin generate
{ { < /tab > } } { { < tab name="Windows" > } }
$ C:\Program Files\Docker\Docker\resources\bin\extension-admin generate
{ { < /tab > } } { { < tab name="Linux" > } }
$ /opt/docker-desktop/extension-admin generate
{ { < /tab > } } { { < /tabs > } }
This creates an extension-marketplace directory and downloads the marketplace metadata for all the allowed extensions.
The marketplace content is generated from extension image information as image labels, which is the same format as public extensions. It includes the extension title, description, screenshots, links, etc.
Step five: Test the private marketplace setup#
It's recommended that you try the private marketplace on your Docker Desktop installation.
-
Run the following command in your terminal. This command automatically copies the generated files to the location where Docker Desktop reads the configuration files. Depending on your operating system, the location is:
- Mac:
/Library/Application\ Support/com.docker.docker - Windows:
C:\ProgramData\DockerDesktop - Linux:
/usr/share/docker-desktop
- Mac:
{ { < tabs group="os_version" > } } { { < tab name="Mac" > } }
console
$ sudo /Applications/Docker.app/Contents/Resources/bin/extension-admin apply
{ { < /tab > } } { { < tab name="Windows (run as admin)" > } }
console
$ C:\Program Files\Docker\Docker\resources\bin\extension-admin apply
{ { < /tab > } } { { < tab name="Linux" > } }
console
$ sudo /opt/docker-desktop/extension-admin apply
{ { < /tab > } } { { < /tabs > } }
- Quit and re-open Docker Desktop.
- Sign in with a Docker account.
When you select the Extensions tab, you should see the private marketplace listing only the extensions you have allowed in extensions.txt.
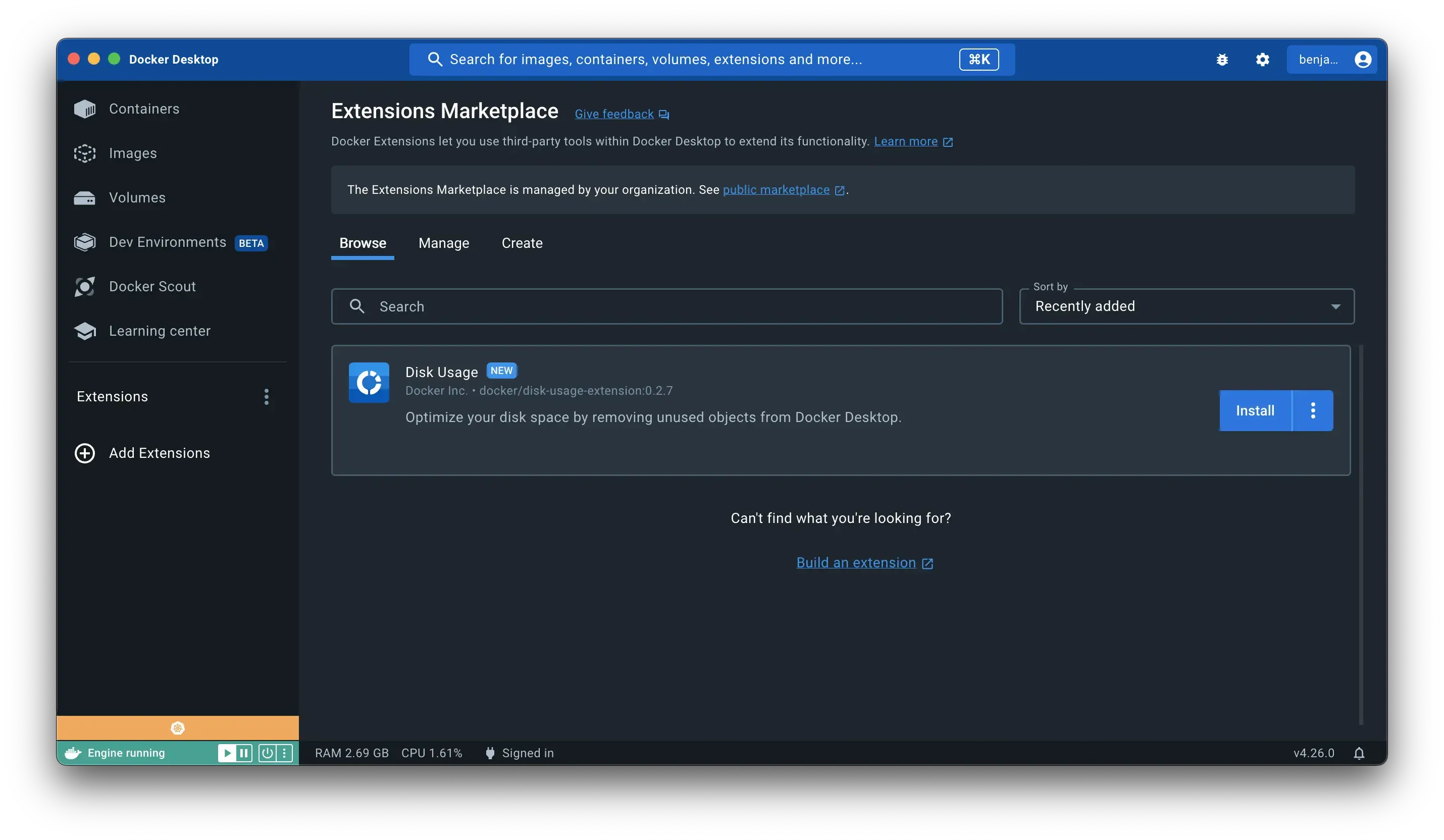
Step six: Distribute the private marketplace#
Once you’ve confirmed that the private marketplace configuration works, the final step is to distribute the files to the developers’ machines with the MDM software your organization uses. For example, Jamf.
The files to distribute are:
* admin-settings.json
* the entire extension-marketplace folder and its subfolders
These files must be placed on developer's machines. Depending on your operating system, the target location is (as mentioned above):
- Mac:
/Library/Application\ Support/com.docker.docker - Windows:
C:\ProgramData\DockerDesktop - Linux:
/usr/share/docker-desktop
Make sure your developers are signed in to Docker Desktop in order for the private marketplace configuration to take effect. As an administrator, you should enforce sign-in.
Feedback#
Give feedback or report any bugs you may find by emailing [email protected].